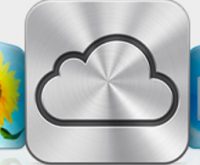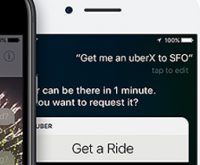How To Explain Backups To The Tech Shy
Posted 10th May, 2018 @ 10:15 am | by Jenny Morrison | inGuides
We all know that we should have at least one backup of the files on our devices, preferably two, but for people who aren’t confident with technology, arranging and running regular backups is a stressful concept.
With so many people forgetting or ignoring the need for backups, data loss is a continual risk. Here are some tips for creating a system for helping the tech-averse people in your life without losing all your time (and sanity!) to tech support.
1. Set aside dedicated time for explaining backups
It always seems like a friend or family member calls to ask tech questions at the worst possible time. For this reason, we’d recommend arranging a specific day and time to explain data backups without interruption or distraction. This instantly puts both parties on an agreeable footing and ensures there’s no rush or inconvenience.
2. Prepare in advance
Prepare however you think is best for you and the person you’re explaining file backups to. That might be making a few notes, creating a little cheatsheet or screenshare video for them, or even setting up a step-by-step tutorial so that you can demonstrate and they can repeat it in real time.
However you choose to prepare, be sure of the steps before you start the session. There’s nothing more confusing than someone doing extra unnecessary clicks, changing the sequence of actions, or pausing to figure out where to go next or what to explain.
3. Start with why
If people don’t understand the purpose of what they are being asked to do, very often they won’t do it because they don’t see it as important.
Start by explaining the importance of regular backups and present some real-life scenarios where a data backup could be a lifesaver. Be clear and cautious without being overdramatic or scaremongering so backups don’t become a source of stress and anxiety for the person you’re educating.
4. Only explain the necessary
The temptation is to provide as much information as possible to avoid endless chains of tech questions, but instead your best option is to only cover the very essentials.
Only providing the bare minimum makes it easier for people to remember what you have said and how to protect their data most effectively. It also means they are more likely to carry on with the backup system you have implemented for them because it doesn’t seem too overwhelming or time-consuming.
If more questions come up over time, for example how to restore backups to a device, you can answer them as and when if needed.
5. Keep backing up simple
The best way to ensure that people will follow your steps and back up their files after you’ve taught them how to do it is to keep it easy and straightforward.
We recommend using an automatic cloud backup service – that way you only need to set it up once for people who aren’t tech-savvy. After that all you need to do is explain the importance of backups, and then you’re good to go.
Check out our comparison of the best backup services. Best of all, they only need to purchase one low-cost backup service to cover all their devices. The more ways you can keep it simple, the better!
We recommend performing the first backup with the person if possible. This is because it takes the longest and that way you can ensure yourself that it has been set up correctly and completed successfully.
6. Ensure conscious awareness of backups
The final step is to ensure that the person you’re helping remains aware of backups and their importance. Even though they have an automatic cloud backup service, it’s important they aren’t complacent and remember to check the service from time to time and even download their own copies of backups to store on a separate hard drive. Depending on their device they may also need to connect it to their computer in order to trigger the back up.
We recommend adding a calendar reminder for them, either on a physical or virtual calendar of choice, and also asking them how they are getting on with their backups every so often.
Once you’ve taught someone how to protect their data with a backup service, both you and they will feel empowered and have complete peace of mind. To get started with automatic backup services, check out our list of the most affordable backup service providers.